see also:
Cannot upload or download entries "Download failed. Your data file did not transfer because…"
SYMPTOM
You cannot download entries because you receive a message:
Errors were encountered and data was not imported from the Web.
The message then displays information regarding records that prevented the downloading from occurring.
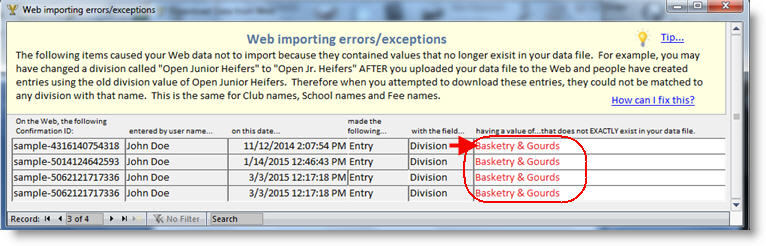
CAUSE
You have changed the spelling of (or deleted) one or more divisions, exhibitor fee names, clubs, or schools after entries have already been made under the prior variation of the spelling or value that now no longer exists. ShoWorks does not know where to put these entries and/or fee items.
Consider the following scenarios. The user cannot download entries because the Division name "Basketry & Gourds" no longer exists in the data file with this exact spelling. It is important to understand that the spelling must be exact, as the computer (ShoWorks) matches values with exact precision as compared to we humans who assume that the variations of spelling is close enough.
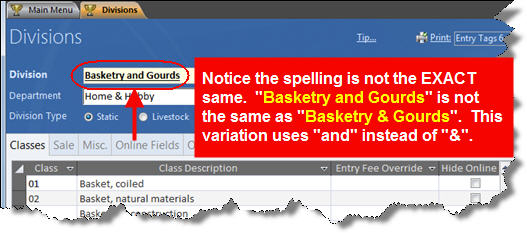
In the scenario above, the entries were not downloaded because no such division "Basketry & Gourds" exists, even though "Basketry and Gourds" looks close enough. "Close enough" is not sufficient for clean data. This scenario happened because the user uploaded data and began taking entries and entries were entered by the public under "Basketry & Gourds". After this occured, the user changed the spelling of the name in their local ShoWorks data file, changing the word "and" to the symbol "&". The user could have also deleted the entire original division and then created a new division with a different spelling. Either way, there are no divisions to match that spelling of the downloaded entries.
The next scenario is more difficult to catch. The user has inadvertently added a "space" at the beginning of the division name, thus changing the division from "Basketry & Gourds" to " Basketry & Gourds". Notice the extra space before the letter "B". Because these are two totally different variations, ShoWorks will not be able to "assume" that they are the same.
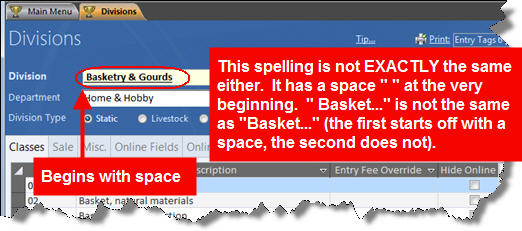
The final scenario involves a case where the user has changed an exhibitor Fee Name. We identify what we must correct (Fee Name, Division name, etc.) by reading from left to right, the error message:
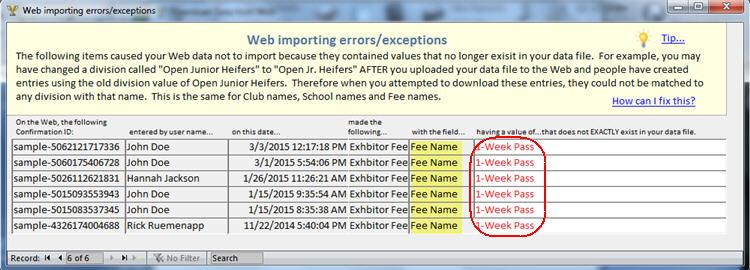
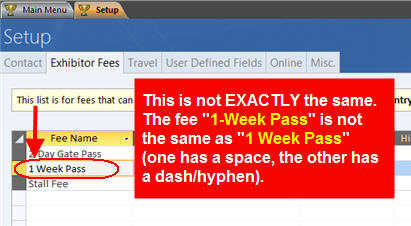
Notice the spelling off "1-Week Pass" and "1 Week Pass". Items will not be downloaded because one variation uses a dash (hyphen) and the other uses a space between the "1" and "W". Again, the variations may look the same and be "close enough" for humans to assume they are the same, but the computer (ShoWorks) will not make assumptions.
All of the above scenarios often are the result of when a user catches a misspelling or simply changes the spelling whether inadvertently or intentionally, feeling that they are cleaning up and organizing their data. The problem is that they are doing this AFTER publicly releasing and allowing online activity based on different variations of the spellings.
SOLUTIONS
There are three possible solutions:
Option 1) (RECOMMENDED): Add the older variation of the spelling, back into the database. Do not make the mistake of simply changing the existing value (the value that "looks close enough" to match the older variation. I.e. trying to change "Basketry and Gourds" to "Basketry & Gourds". Doing so will only bring back the same problem where you will then not be able to download entries because you have two different variations of the spelling online, yet locally you still only have one of the variations. Therefore, you must create a NEW record (in our example, a new division), giving it the exact spelling of the records that need to be downloaded. It is best to copy the needed values (found in the list of exceptions - in red font) and then create a new record (new division, etc.) and paste the value so that you know the value is exactly the same. To copy values, highlight the red text and press the keys Ctrl+C (that is the Ctrl key and the "c" key at the same time). Then go to the menu (in our example "Divisions" menu) and click "Add New" and paste the value.
Once you have downloaded all entries, you can locate and change the values in the actual entries or records (i.e. locate all entries that are under division "Basketry and Gourds" and individually change their division value to "Basketry & Gourds"). Once you no longer have any entries under the division (variation) that you don't want, you may delete that division.
Follow this same process for exhibitor fees, clubs, and schools as needed.
Option 2) Login as an Administrator to your online entries account and click Void Transactions to void all transactions that have the older variation. Usually this is not practical since more than likely, those transactions are valid and would need to be re-entered under the corrected variation.
Option 3) Only download entries that were created during a certain date range (i.e. download entries that were created AFTER you had changed the spelling). Like the solution above, this may not be practical.