SYMPTOM:
Report Manager does not work, produces an error, or is unresponsive when attempting to open reports.
CAUSE:
A Microsoft Critical Security Update (KB2597986) was released on August 14th, 2012 which was improperly tested and prematurely released by Microsoft resulting in an incomplete update (registration) of a critical component used by many Microsoft Office third-party applications, including ShoWorks. After a user runs this update (downloaded and automatically installed during the Windows Update process), the component (treeview object that lists reports in ShoWorks on the Report Manager window called "mscomctl.ocx") becomes unresponsive and/or throws errors when a user attempts to use the Report Manager to open or work with reports.

Note: See also a related errors
Report Manager and ShoWorks Access Companion "ImagesList mist be initialized before it can be used" when opening the Report Manager or ShoWorks Access Companion, with solution here
and
Cannot view report list - Bind tree Preset Dialogue? There is no object in this control when opening the Report Manager or ShoWorks Access Companion, with solution here
SOLUTION:
For ShoWorks 2012 Users:
Choose one of two solutions:
Solution A: Download and run the latest update patch from the ShoWorks website http://www.fairsoftware.com then "Downloads" then "Updates".
Solution B: If you do not want to download the update patch, you can fix the problem by these steps:
Note: You MUST be logged in as an Administrator AND right-click and choose "Run As Administrator" in order for this solution to work.
- Click this link to this file and choose 'Open' file: fixComCtlReg.zip
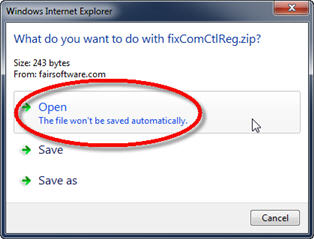
- Click "Extract all files".
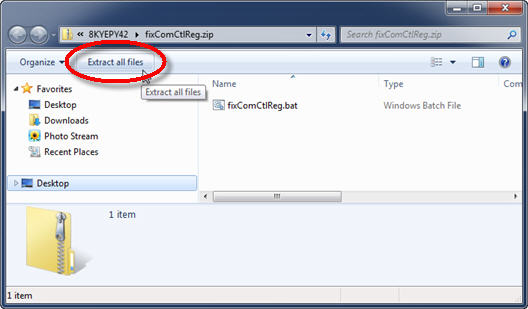
- Make sure the "Show extracted files when complete" is checked and click "Extract".
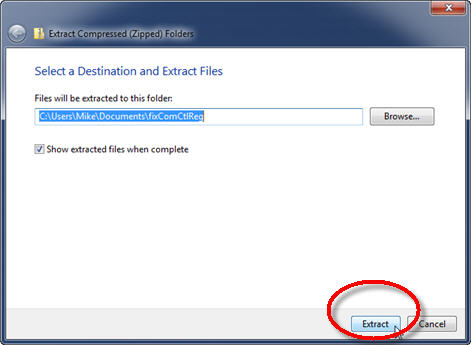
- Right-click on the file fixComCtlReg.bat and choose "Run as administrator" (if this option does not appear, you either are not logged in as an Administrator, or you skipped the prior two steps.
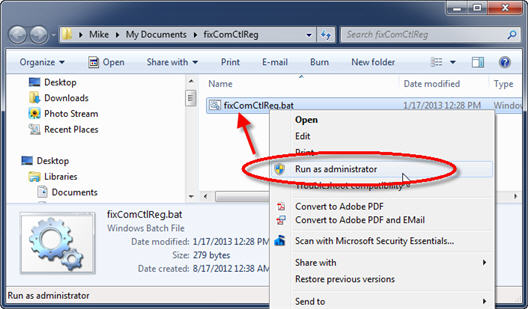
- You will now receive TWO confirmation messages. Make sure BOTH of them read "succeeded".
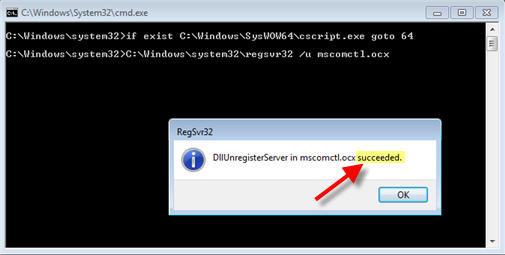
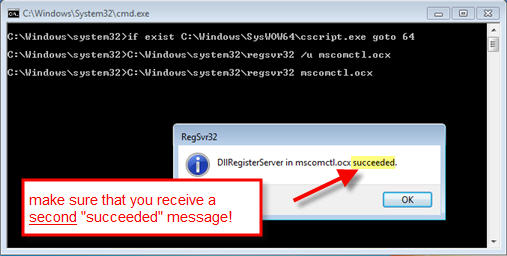
- Restart Windows.
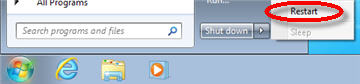
- If this does not solve the problem, follow the steps below under "If either solution does not work".

If either solution does not work, you may have to follow the instructions below under "If either solution does not work".
For ShoWorks 2009 Users:
ShoWorks 2009 users must follow "Solution B" above.
If either solution does not work:
You may have to delete the following Registry Key if you have two different Keys with different version numbers. Only do these remaining steps if the above solutions do not work.
- Try restarting Windows.
- Close all open applications and try running the above solutions.
- If you are not logged in to your computer with full Administrative permissions, have the Administrator login and try the above solutions.
- If the problem still persists, verify that there are now two different versions of a particular registry key and if so, delete the older version by following these steps:
- Only perform the following if you are familiar with modifying your Registry. If you do not understand this, have a computer technician complete these steps for you.
- Locate the following registry item by going to the Windows Start button, then typing in regedit (or you may have to select "Run" first) and hit the Enter key. Navigate among the yellow folders to the following item:
HKEY_CLASSES_ROOT\TypeLib\{831FDD16-0C5C-11D2-A9FC-0000F8754DA1}
- If there are two sub-folders "2.0" and "2.1", delete the entire folder "2.0" and restart Windows.
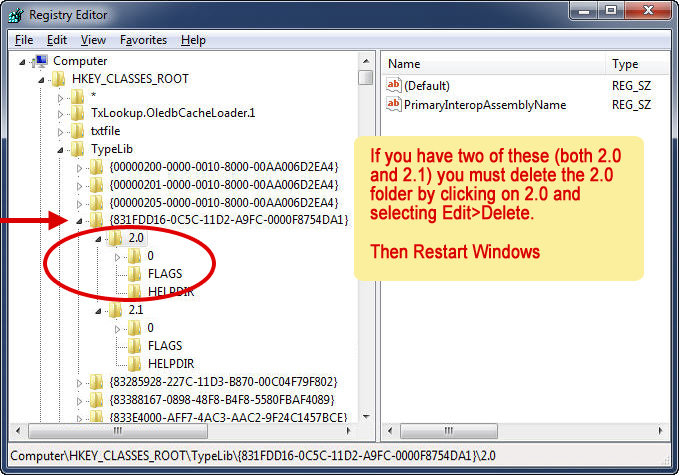
More information:
Microsoft has been made aware of this issue and is expected to correct the problem with a subsequent Windows Update upon which this article's solution will be depreciated.
A detailed explanation and discussion of this problem can be found here.