Problem:
The Ribbon Bar (toolbar at the top of ShoWorks) is hidden, only shows "File" and no other tabs, or stuck on the "Print Preview" tab and user cannot obtain normal working ribbonbars like the Home, Records, etc. tabs
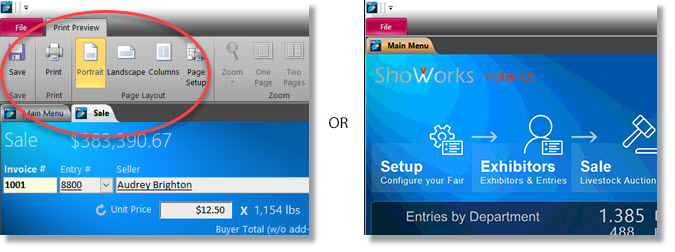
Multiple Causes:
CAUSE 1 of 2: Your machine has mixed "Year" versions of Office components installed.
Mixing versions of Microsoft Office suite apps may cause unexpected program behavior. For example, Microsoft Access Runtime
2010 and Microsoft Word
2016 installed on the same machine will cause conflicts.
Microsoft recommends against mixing versions (years) if Office components. The following examples illustrate (but are not limited to) scenarios that will cause conflicts:
Note the years are different
- Microsoft Access 2010 and Microsoft Excel 2016
- Microsoft Access Runtime 2010 and Microsoft Word 2019
- Microsoft Access 2013 and Microsoft Excel 2016
- Microsoft Access 2010 and Microsoft Word 2016
- Microsoft Access Runtime 2013 and Microsoft Excel 2016
- ...and so on. Anytime the year of an "Access" version does not match other Office suite apps such as Word and Excel
Solution for CAUSE 1:
Uninstall the offending version of Microsoft Access (which is usually Microsoft Access 2010 Runtime) and then either install a matching version of Access OR reinstall ShoWorks 2020 (which will install Microsoft Access 2013 if your Microsoft Office versions are greater than 2010).
Notes: While it is advised to match all applications by their year (i.e. Word 2019, Excel 2019, Access 2019) we have found that specifically Microsoft Access Runtime 2010 mixed with newer versions of Word, Excel, etc in particular (but not always) has been the leading cause. If the user cannot obtain a full license of Microsoft Access to match their Office suite, they should at least uninstall Microsoft Access 2010 Runtime, restart Windows, then reinstall ShoWorks 2020 which will install Microsoft Access Runtime 2013 which experiences less issues than the former 2010 version, even if they have newer versions of Word and Excel (such as Excel 2016 or Excel 2019).
CAUSE 2 of 2: Your machine may need to connect to the Internet.
The computer that ShoWorks is running on is not connected to the Internet. While the Internet is not required to run the ShoWorks Windows client, some Windows configurations (such as how Windows Update is configured), may require Office applications such as ShoWorks to connect to the Internet briefly.
Two Solutions for CAUSE 2:
Solution A: Exit ShoWorks and connect your computer to the Internet and then start ShoWorks. Then select Tools>Options>Application and uncheck the box Check for updates each time ShoWorks starts. Once this is turned off, you will no longer need the computer connected to the Internet to run ShoWorks.
or...
Solution B: (ShoWorks 2016 users only) Run the following custom hotfix to turn off the need for Internet by saving the file below and then double-clicking on the file. You can keep this file handy to use on other machines that are not connected to the Internet. You must run the hotfix, then exit and start ShoWorks again.
Hotfix to turn off the need for Internet: http://fairsoftware.com/downloads/hotfix/fixFixRibbonsNoInternet.swpf