Summary
The following article describes how to configure ShoWorks in a Remote Desktop (formerly called "Terminal Services" prior to the release of Windows Server 2008) configuration in order to improve performance (speed and stability), especially for larger fairs and or those with long distances between the data and other computers.
See also Cannot start ShoWorks on Remote Desktop using Windows Server

Technical assistance in the initial setup of Remote Desktop is outside of the scope of this article. Please contact your network administrator or person responsible for maintaining your computer network for such assistance.
Why Remote Desktop
By default, ShoWorks uses a file-sharing method to use across multiple computers over a network. For smaller fairs, this is adequate and the simplest configuration since it entails only installing ShoWorks on all needed computers, and then each computer opening the same data file located on some shared location. See help article 115002 for more information on this setup.
While the above method is the most popular form of networking with ShoWorks, it (file-sharing) does contain some limitations and has the following disadvantages:
- Slow when working with large files (near 10MB or larger)
- Unstable and/or slow when using over a wireless network
- Unstable when more than one switch or router is involved
- Prohibitive beyond distances of 300 yards
How to setup ShoWorks in a Remote Desktop setting
Another alternative for using ShoWorks among multiple users simultaneously is to use a Remote Desktop configuration. Speed is dramatically increased (lag is almost eliminated), and stability allows for even the slowest network or Internet connections (even from long distances across the globe).
ShoWorks on a Remote Desktop setting may not require any configuration either if all users will not need to create or edit custom reports. However, this is probably not the case and thus a few steps need to be taken to ensure that all users can create and edit their own custom reports.
Steps to configuring ShoWorks on the Remote Desktop Server:
- On the Server, after Remote Desktop has been setup, using Windows Explorer, locate the install directory of ShoWorks. By default, it will be:
C:\Program Files\ShoWorks 2024\System
- You must be able to see the ALL file extensions (.swkdb, .accdb, etc). If you cannot see all file extensions in Windows 10, choose the View tab, then place a check in the box 'File name extensions'. Windows 7 users must press the Alt key to bring up the menubar and select Tools>>Folder Options..>>View then uncheck the box that reads "Hide extensions for known file types.
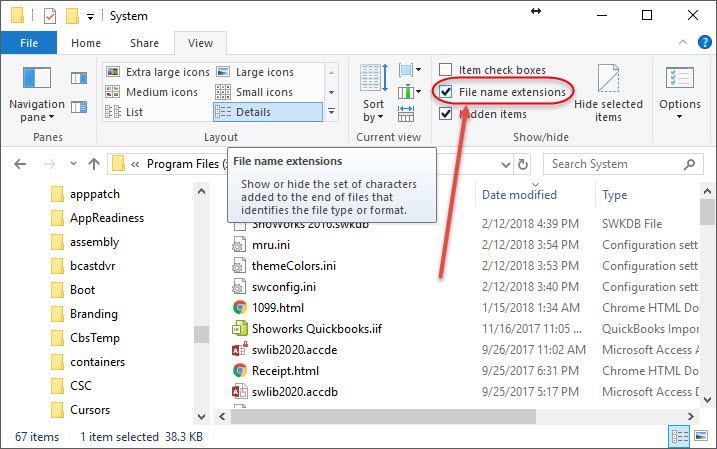
- Locate the file ShoWorks 2024.swkdb and copy this file by right-clicking and selecting Copy, then pasting immediately (right-click Paste).
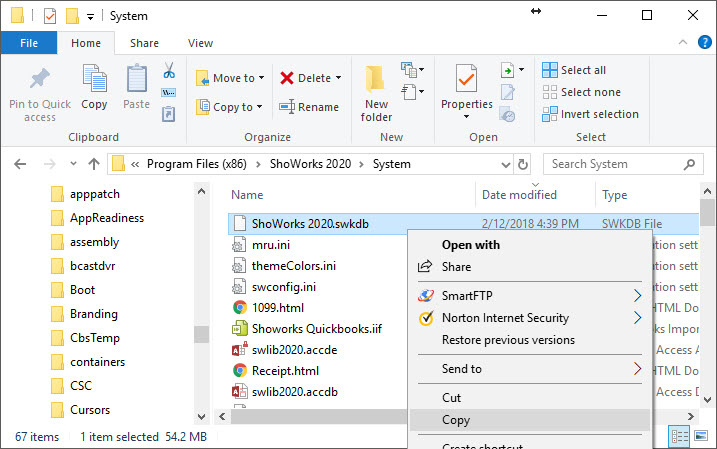
- Rename the new file from ShoWorks 2024.swkdb to ShoWorksA2024.swkdb Notice that we have simply replaced the space between the word ShoWorks and the word 2024 with a letter "A".
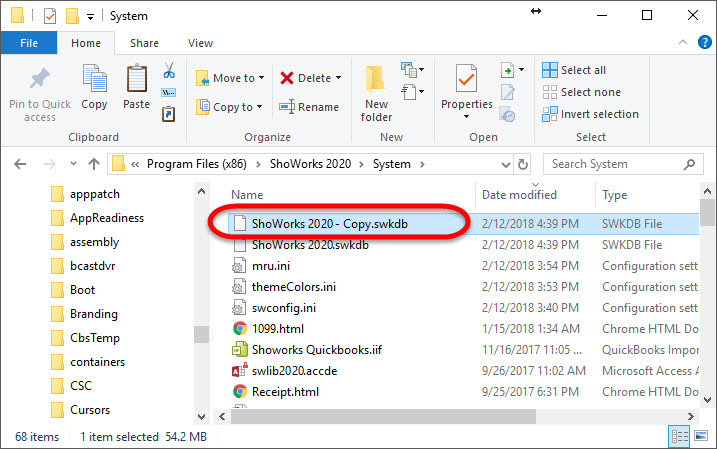
- Repeat steps 3 and 4 for the number of different users that will be using Remote Desktop. Such as ShoWorksB2024.swkdb, ShoWorksC2024.swkdb, etc. It is important to keep the same number of characters (19) in the file name.
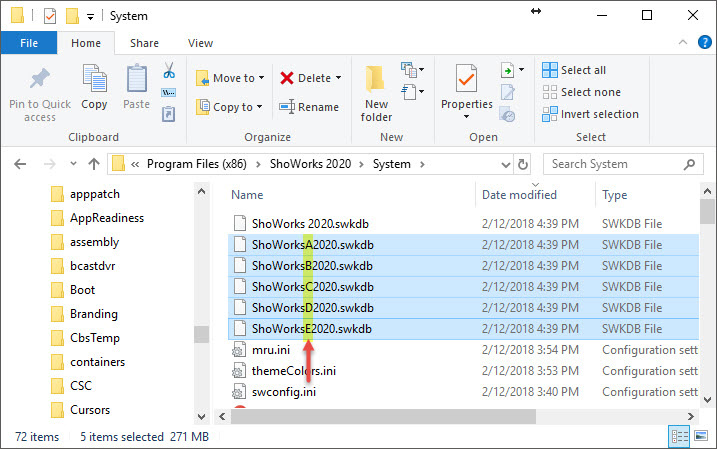
- Create desktop shortcuts for these new files and make them accessible to the different users of your Remote Desktop setup.
The shortcut to ShoWorks should be:
"<path to MSAccess.exe>" "<path to ShoWorksA2024.swkdb>" /runtime
The shortcut to the ShoWorks Access Companion (only if you have a licensed copy of Access 2010) you will replace the "runtime" switch with the cmd companion switch (note the space between cmd and companion):
"<path to MSAccess.exe>" "<path to ShoWorksA2024.swkdb>" /cmd companion
Examples (the double quotes "" are required):
To start ShoWorks:
"C:\Program Files\Microsoft Office\root\Office16\MSACCESS.EXE" "C:\Program Files\ShoWorks 2024\System\ShoWorksA2024.swkdb" /runtime
To start the ShoWorks Access Companion:
"C:\Program Files\Microsoft Office\root\Office16\MSACCESS.EXE" "C:\Program Files\ShoWorks 2024\System\ShoWorksA2024.swkdb" /cmd companion
Users will now be using ShoWorks in their own program file environment, able to create and edit reports. To avoid confusion with the original ShoWorks file, you should hide or delete the original desktop icon.