Summary
You may skip to the “Steps” at the bottom of this article if you are already familiar with the need to create two different accounts and only need a refresh guide.
The following instructions describe how to setup your ShoWorks online entries system to accommodate the need to automatically charge exhibitors differently depending on their status of your fair or show. For example, if your show charges Open (“Open class”) exhibitors a “one-time” fee of $10 regardless of the number of entries, and Junior exhibitors do not pay this fee.
Please note, this article focuses on the process related to a fee charged “per exhibitor” (exhibitor fees), not “per entry” (entry fees). Entry fees (fees that you charge for each entry depending on what division they are in) are handled simply by entering a value in the “Entry Fee” field for each division in the Divisions menu and may be overridden for any class in the “Entry Fee Override” field in the listing of classes.
Description
To setup your online entries where you charge a one-time fee for some exhibitors but not others, you must create two separate online entry accounts. Therefore, exhibitors who are of one type – say those who must pay a one-time fee, will make all of their entries in one of the two online accounts where you have designated this fee. The other exhibitors who do not pay this fee, will make their entries in the second online account.
Example Scenario
The fair charges Open exhibitors a one-time fee of $10 for an exhibitor. They may also charge an additional fee of $5 per entry (animal) for Open Angus, and $7 per entry for Open Hereford. In this example, John Doe who brings both an Open Angus and two Open Herefords would be charged $10+$5+$7+$7 = $29. If John returns later to enter one more Open Angus, he would not be charged the $10 exhibitor fee since he already paid this, but be charged the $5 entry fee for the second Open Angus since it is per entry.
Jane smith, a Junior exhibitor, enters a Market Steer (entry fee of $20) but the fair does not charge a “per exhibitor” fee. In this case, she enters two Market Steers and is simply charged $20+$20=$40.
Problem
While the per entry fees are easily setup in the Divisions menu, the per exhibitor fees (found in the Setup menu) do not associate to the kinds of entries an exhibitor may make. Thus, setting a per entry fee of $10 as “required” will not work since this would apply to everyone entering online, including those junior exhibitors who do not pay this fee. The fair could setup the $10 fee and not make it required, however one is trusting that the exhibitor will add this fee to their cart, though since it is not marked as required, no automation takes place and the exhibitor can easily “forget” or ignore this fee, completing their checkout. While the fair can easily run a report showing a list of those Open exhibitors who did not pay this fee, a preferable solution would be to automate the addition of the fee only to those Open exhibitors.
Solution
To accommodate two different per exhibitor fee structures, the fair can create two different online account sessions (note that the per session charge for online entries still apply to this second account – see http://fairsoftware.com/swebpricing.aspx for pricing).
Steps
- Create two different ShoWorks online entries accounts. You request each account from our main website www.fairsoftware.com and at the left choosing “Request Online Session”. Note, you must create two separate requests. Please name them differently, for example, My Fair – Open Entries, and My Fair – Junior Entries. You will receive back two separate confirmations, each with their own username and URL (web address). Such as “myfairo” and “myfairj”.
- Make a backup of your ShoWorks data for safe keeping (File>Backup Data).
- In the Setup menu, add the fee that is required. In our example, the $10 required fee for Open exhibitors.
[image]
- Make a copy of your ShoWorks data file (File>Save Copy As). Rename the files accordingly, such as myfairOpen.fair and myfairJunior.fair.
- Hide all divisions that are not needed in the given file. For example, in the myfairOpen.fair file, you will hide all Junior divisions. In the myfairJunior.fair file, you will hide all Open divisions. To quickly hide many divisions (requires ShoWorks 2012 or newer):
- Go to Tools>Update Divisions
- Select the divisions that you wish to hide, then click “Next”
- Select “Update field values in these divisions, then click “Next”
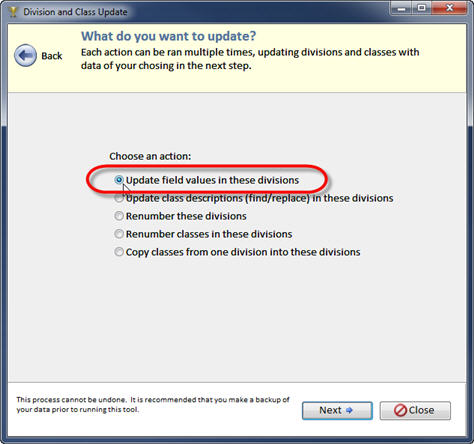
- Select “Hide Division Online” and place a check in the box below, then click “Next”.
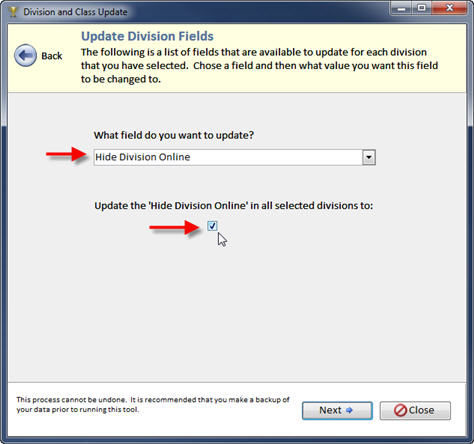
- Repeat step 5 for the second file, making sure that you have hid all Open divisions in the Junior file and hid all Junior divisions in the Open file.
- Change the per exhibitor fee in the Setup menu accordingly. In our example above, the check “Required” should be checked in the Open file, and the check “Hide Online” should be checked in the Junior file.
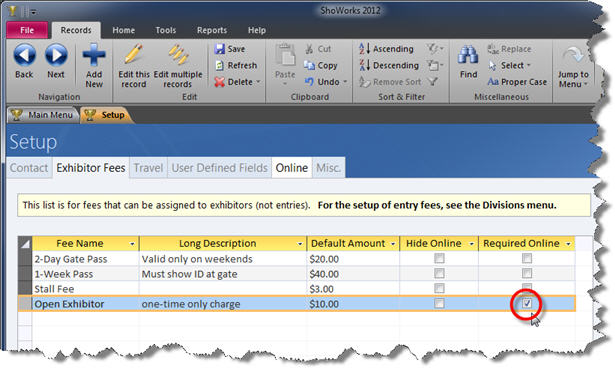
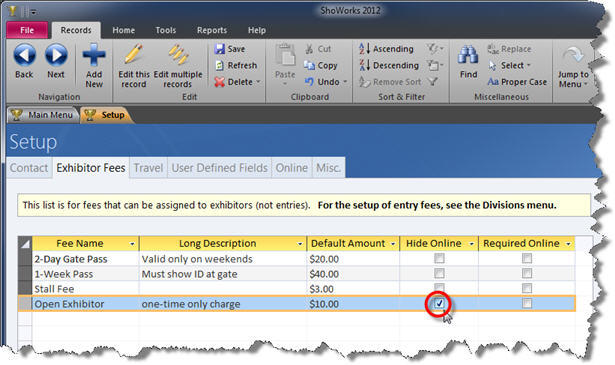
- Upload both files to their appropriate account (top right Online button, then Upload). Note, be careful as to only upload the correct file to the correct account.
- Place the links to the two different accounts on your website accordingly, directing the Open exhibitors to the open account link, and the Junior exhibitors to the junior account link.
- You may download all entries into either (or both) of your two accounts. This makes no difference and you may do so as often as you like.
End of article.