Problem:
User receives Error Detail 2501 'swOpenInterface' when opening ShoWorks or Runtime Error when Activating ShoWorks:
Details:
This error can occur in one of two ways:
When starting ShoWorks, the following message appears Error Detail: 2501 - The OpenForm action was canceled ShoWorks REference Item: 'swOpenInterface':
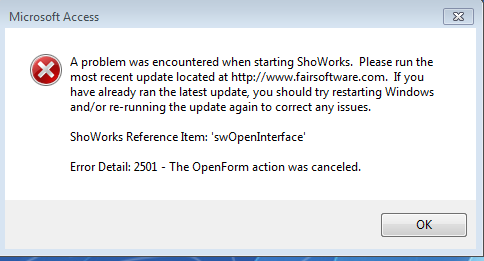
or...
When attempting to Activate ShoWorks or select Help>About ShoWorks, the following Runtime message appears:
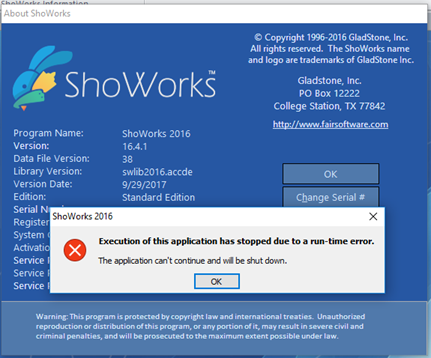
Cause:
The license for ShoWorks has not been Activated on the specific machine and the machine does not allow the Activation Wizard to guide the user to completing activation.
Solution:
The user must manually activate ShoWorks and update the configuration file manually.
Steps:
- Make sure ShoWorks is closed
- Click the Windows Start button
 and then type ShoWorks 2020 Info (or change 2020 to whatever version of ShoWorks you have) and hit the Enter key. This will bring up the ShoWorks information window
and then type ShoWorks 2020 Info (or change 2020 to whatever version of ShoWorks you have) and hit the Enter key. This will bring up the ShoWorks information window
- Write down the Serial Number and System Code (this is a 3 or 5 letter value) and close the window
- Go to the Gladstone website www.fairsoftware.com and click Activate Your ShoWorks.
- At the lower part of the screen, fill in the values as given above in Step 3:
- Serial Number (found in step 3 above)
- Computer Description (such as "Office Laptop" or "Workstation 3")
- System Code (found in step 3 above)
- Click Get Activation ID
- Copy the value given by highligting the resulting Activation ID and pressing Ctrl+C on your keyboard
- Using Windows Explorer, go to the location on your machine and double-click to open the file:
C:\Program Files (x86)\ShoWorks 2016\System\swconfig.ini
(note: the last part of "swconfig.ini" may show on your machine without the ".ini")
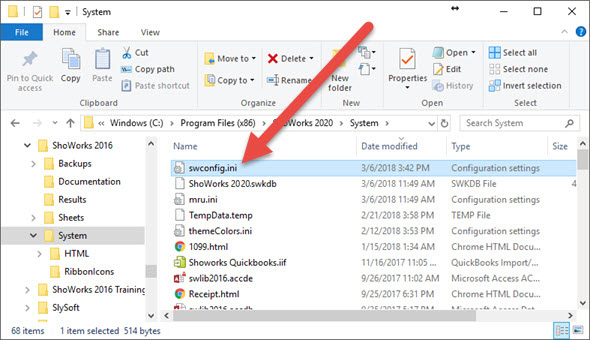
- At the very end, make a new line that reads exactly the following:
- Activation ID=xxxxx
Where xxxxx is the Activation ID that you copied in step 7, but remove the dashes from the value.
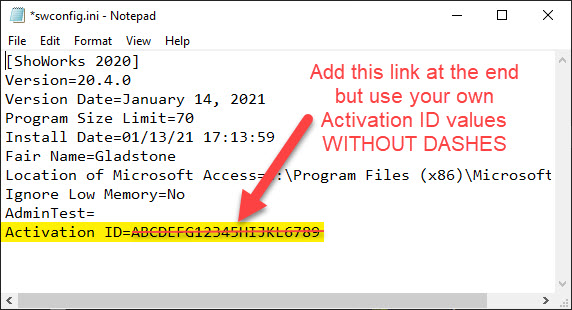
- Close and save the file.
You will now be able to continue using ShoWorks.