Symptoms:
When opening ShoWorks, you receive a security warning reading (where <path> is a path to the file that is being opened):
Warning: It is not possible to determine that this content came from a trustworthy source.
You should leave this content disabled unless the content provides critical functionality and you trust its source.
File path: <path>
This file might contain unsafe content that could harm your computer. Do you want to open this file or cancel the operation?
Cause:
This issue occurs when you have opened ShoWorks (or working with an Access database) from a non-trusted location (the <path> as designated in the message that you received).
Resoultion:
Part A: Determine the path that needs to be trusted
Determine the path that ShoWorks is installed (this location is also displayed in the <path> of the error message).
You may find this by opening Windows Explorer and looking in your C:\ drive under either Program Files or Program Files (x86). The default path for ShoWorks is:
For Windows 64-bit users: C:\Program Files (x86)\ShoWorks 20xx\
Substitute xx for your version of ShoWorks, such as 2016, 2020, etc.
Part B: Add the path including subfolders to the Trusted Locations.
Steps:
For ShoWorks users that also have Microsoft Access installed on the machine (note, Access versions prior to 2010 are not supported):
- Make sure that you are running the latest update of Microsoft Access (or Microsoft Office) as these updates will often resolve the issue. Otherwise, proceed to the next step.
- Open Microsoft Access.
- Go to File (top left Office button)>Options>Trust Center>Trust Center Settings>Trusted Locations.
- Click the button "Add new location..."
- Click the button "Browse..." and select the path above where ShoWorks is installed (see part A).
- Place a check in the box "Subfolders of this location are also trusted". Do not ignore this step.
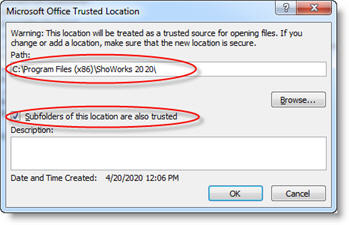
- Add any other folders (paths) that may contain other databases that you will work with, including the location of your data file. If the file is located on a network, you must place a check in the "Allow Trusted Locations on my network" box in the previous dialog box.
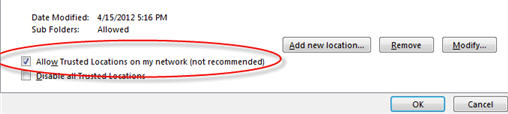
- You may now exit Access and start ShoWorks normally.
For ShoWorks users that do not have Microsoft Access installed on the machine:
- Notice for machines with multiple users (servers, including Remote Desktop Servers, etc.): These steps must be performed for each user on the machine when logged in as that user who will be using ShoWorks.
- Open the registry editor by going to Start and typing regedit and hitting the Enter key on your keyboard.
- Navigate to the yellow folders on the left side of the window to:
HKEY_CURRENT_USER\Software\Microsoft\Office\16.0\Access\Security\Trusted Locations
Note: You may need to substitute 14.0 or 15.0 in place of the 16.0 in the statement above. If more than one exist, it is a symptom that you have more than one version of Access on the same machine and at this point, you must uninstall one of the versions as multiple versions of Access on the same machine will cause instability. Seehttp://fairsoftware.com/articledetail.aspx?AID=114000 for more information.
If you do not have a Trusted Locations folder (key), you may create one by right-clicking on the previous folder and selecting New>Key and naming it exactly to reflect the name above and in the image below. Follow this proceedure for 14.0, 15.0, or 16.0 depending on your version.
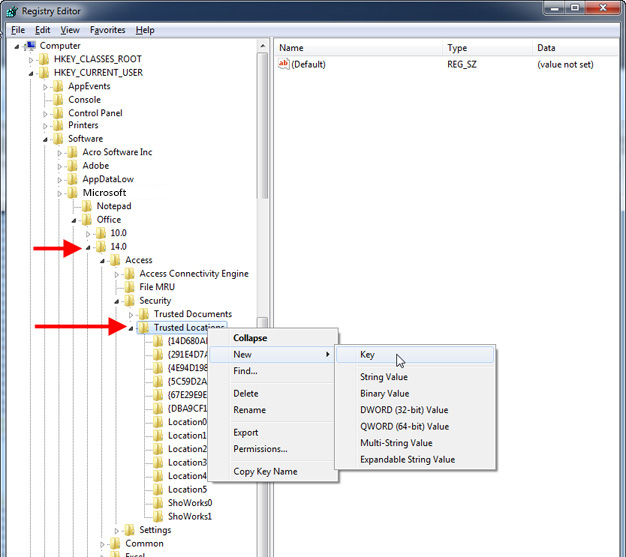
- Create a new Key in the Trusted Locations folder by right-clicking on Trusted Locations and choosing New>Key
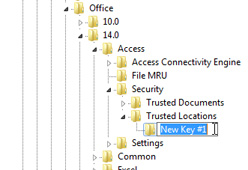
- Rename this Key (you may need to right-click on it) any name, such as Location100 or any name that is not already used.
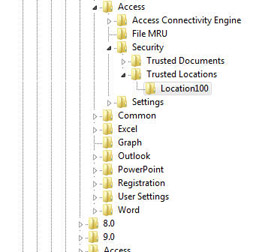
- Add a new String Value in this new key (folder) by right-clicking on it and selecting New>String Value.
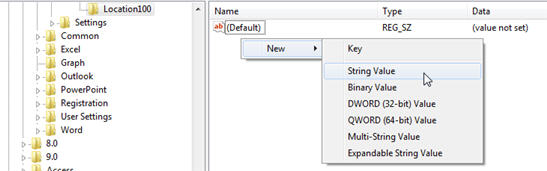
- Change the name of this new string to Path (you may need to right-click on it and select Rename)
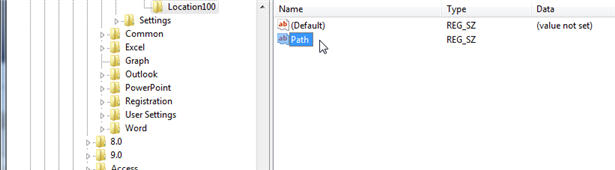
- Double-click on this new String Value named "Path" and enter the value of the path trust, determined in Part A above. Your actual value may be different depending on Part A.
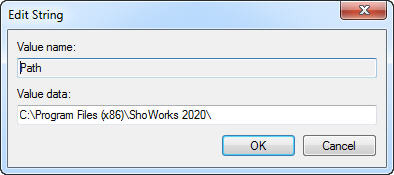
- Repeat steps 4 through 8 (create another location such as Location101) and add the word "System\" to the path.

- You may also repeat steps 4 through 8 for any other locations that you need to trust. Close the registry editor and start ShoWorks normally.