Problem:
Some users wish to create or view reports (such as the Judging Sheets) that not only display classes that do not have any entries under them, but also restrict to display only entries that have been marked "Confirmed to Show". Turning on the feature "Include non-entry classes in judging sheets" under the Tools>Options>Reports menu will display the non-entry classes, but if one chooses to filter the report for entries "Confirmed to Show", those non-entry classes will no longer be included. Such an "either or" condition exists and some users wish to have both.
Solution:
The following steps require the user to have the appropriate version of Microsoft Access installed on their machine which will allow the user to use the "ShoWorks Access Companion" icon. Please note that we do not provide technical assistance for Microsoft Access as this is out of the scope of our support. For more information about this feature, please see the following article: How to edit reports using Microsoft Access with the ShoWorks Companion
Steps:
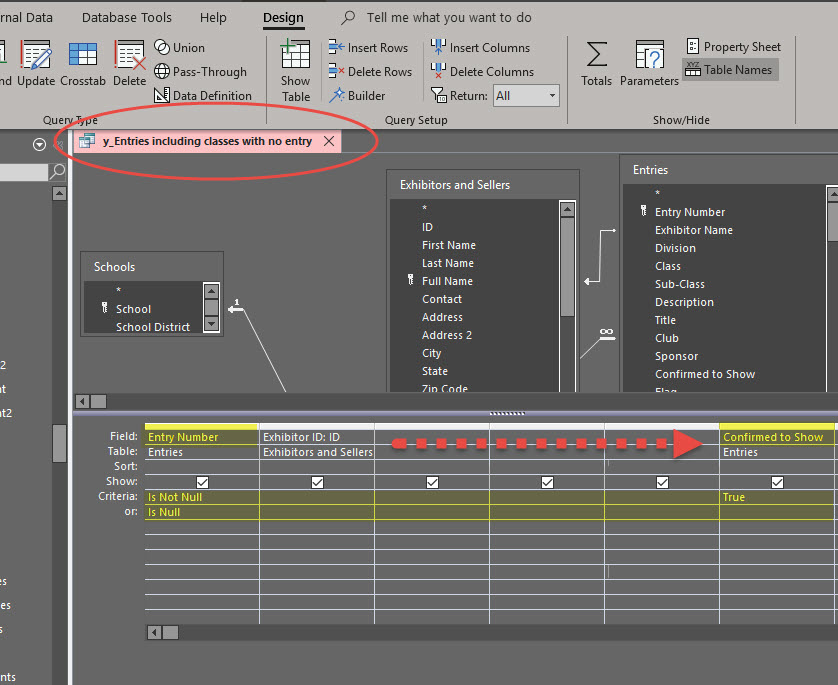
- Exit ShoWorks
- Open the ShoWorks Access Companion
- Press the F11 key and enter the passcode "companion"
- Right-click on the query named "y_Entries including classes with no entry" (located in the list of objects on the left, under the gray group "Queries - System") and select Design View
- In the first column "Entry Number", insert two lines in the criteria: Is Not Null on the first line, and Is Null on the second line.
- Scroll to the right to find the column "Confirmed to Show" and insert a Criteria that reads True on the first line.
- Close and save changes
Please note that these steps will need to be repeated if an update to ShoWorks or reinstall is ever performed on the machine.