Problem:
Printer icon, menubar or ribbon bar does not appear on reports.
Cause:
If the report was created using the ShoWorks Access Companion (Microsoft
Access), you must also assign a ribbon bar to the report.
Solution:
Open the report in design view (using either the ShoWorks Access Companion or
Microsoft Access), and assign a value "ribReports" to the Ribbon property of the
report.
Steps:
- Exit ShoWorks and start the ShoWorks Access Companion using the icon under
Start > Programs > ShoWorks > ShoWorks Access Companion. Note:
This icon is installed only if a licensed copy of Microsoft Access
was found when you installed ShoWorks. If you do not have this
icon but are certain that you have the correct version of Microsoft
Access installed, then you must reinstall ShoWorks which will install
the Companion.
- After Agreeing to the opening statement of the ShoWorks Access Companion,
highlight the custom report that you need to add the ribbon bar to, and click "Edit w/Access".
- In the top ribbon bar, select Design > Property Sheet. Clicking this will
show (if not already) the Properties window for the active report.
- In the Property Sheet window, click the tab labeled "Other".
- Remove any values in the property "Toolbar" and "Menubar" by clicking in these
properties and backspacing until they are clear.
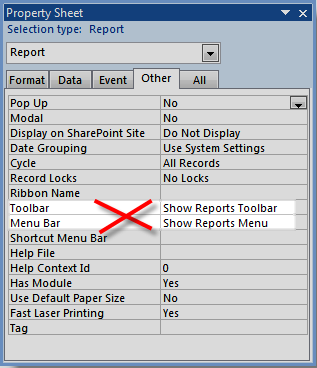
- In the property "Ribbon Name" select the value "ribReports".
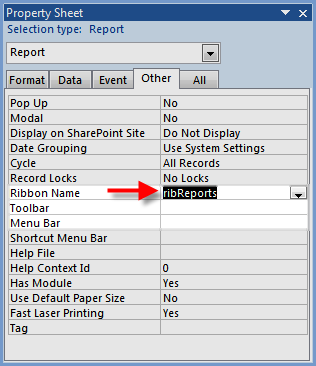
- Close and save the changes to the report.
- Repeat this process for all imported custom reports.
Important: Gladstone does not provide technical
assistance on how to use Microsoft Access. Please see the Microsoft Access documentation for support of this product further
help.